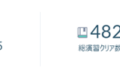デュアルディスプレイを設置する際、どのケーブルを買えばよいの?PC上の設定方法は?などなど、最初は戸惑うことがありますので、今回はデュアルディスプレイの設定方法をわかりやすくご説明します。この記事を読み終えれば、デュアルディスプレイのつなぎ方を理解して、快適なPCライフを送ることができます。
主なケーブルの種類
今回紹介する設定方法ですが、WindowsのデスクトップPCで説明していきますが、
デスクトップPCに接続できるケーブルの種類は主に、「DisplayPort」、「HDMI」、「DVI」、「VGA」があります。
DisplayPort

DisplayPortはデジタル式のディスプレイケーブルで、下記に紹介する「HDMI」よりスペックが高いのが特徴です。ディスプレイが高解像度出力に対応していれば、高解像度の映像を表示させることが可能で、一般的に売られているケーブルの中では一番質の良いものと思ってよいでしょう。HDMIのケーブルに似ていますが、角の部分が少し違うので、購入する時はしっかりと確認して購入しましょう。
HDMI

HDMIはデジタル式のディスプレイケーブルで、映像と音声を高品位なデジタル信号で同時出力でき、伝送時に暗号化することで、映像コンテンツの不正コピーを防止する機能を備えております。ほとんどのPCに設置されており、テレビなどにも使用されております。
DVI

DVIはデジタル式とアナログ式のディスプレイケーブルで、下記に紹介する「VGA」に比べ、より高品質の信号を送ることができますが、DVIとVGAの違いは、普通に使う程度でしたら違いに気づきません。
※DVIは、「DVI-I(DVI29pin)」や「DVI-D(DVI24pin)」といった種類があり、穴の数などが若干違うため、DVIをケーブルをつなぐ時は種類をしっかりと確認しましょう。
VGA

VGAはアナログ式のディスプレイケーブルで、アナログ信号で PCとディスプレイを接続します。VGAは古くからある形で、DVIやHDMIが主流になるまでは、ほぼすべてのパソコンにこの端子が付いていました。現在でも 汎用性の高い接続規格として、PC、ディスプレイ、プロジェクターなど様々な機器に付いています。
接続方法
1.出力側(デスクトップ側)の背面に、どのタイプのケーブルがあるかを確認する
2.出力したいモニター側がどのタイプのケーブルを差し込めるのかを確認する
3.繋ぎ終えれば設置作業は完了
※例えば、出力側と入力側のどちらもHDMIの場合は、HDMIケーブルのみで接続することができますが、出力側がHDMI、入力側がVGAなどの場合は、HDMIとVGAの変換ケーブルを購入して接続しましょう
※変換ケーブルは以下のようなものがあります
PC画面での設定方法
※ケーブルをつなぎ終えたら、PC側の設定をしましょう
1.Windowsのスタートボタンを押す
2.左列の「設定」を選択
3.「システム」を選択
4.左列の「ディスプレイ」を選択
そうすると以下の画面が出てきますので(写真では3つのモニターと接続しています)、モニターのようなデザイン(写真では2.3.1と書かれた画面)をクリックしたまま位置を変えてみると、モニター同士の接続部分の位置を好きなように変更できますので、自分が使いやすい場所に置き換えましょう。
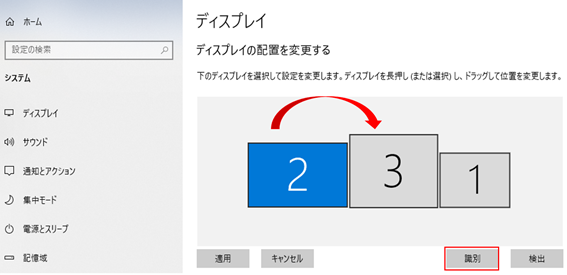
どれがどのモニターかわからない場合は、「識別」ボタンを押せば、下記の写真のように、それぞれのモニターの画面上に番号が出てきます。
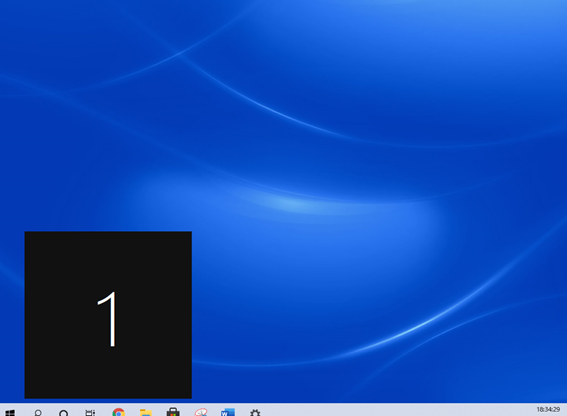
拡張(違う画面を表示させる)や、同じ画面を表示させたいなどの設定を行いたい場合は、同ページの「マルチディスプレイ」(下記写真)場所で変更できますので、プルダウンで選び、自分のお好みのものを選んで設定しましょう。
※2:PC右下のタスクバーの、一番右にある「通知ボタン」(コメントのようなアイコン)を押し、その中で「表示」という項目があれば、そこからでも簡単に変更することができます。
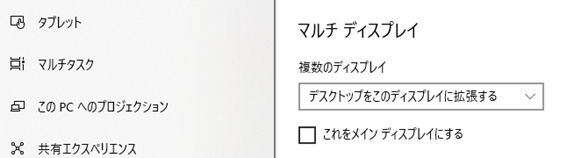
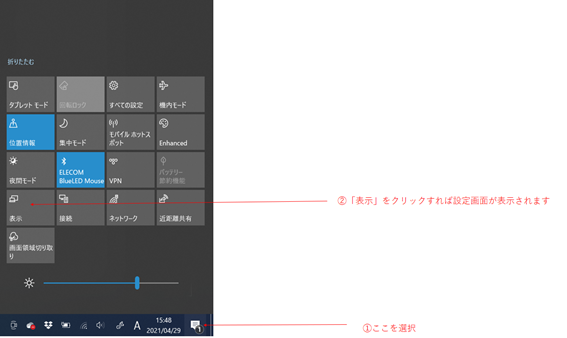
注意点
分岐ケーブルというものがよく売られておりますが、分岐ケーブルは、「同じ画面を複数のモニターに表示する機能」ですので、デュアルモニターとして使用することはできません。デュアルモニターを設置するメリットは、違う画面をそれぞれのモニターに表示させ画面を見比べながら操作できることですので、間違えて分岐ケーブルだけを購入することには注意しましょう。

接続例
例1)
デスクトップの裏側の出力部分がDisplayPort、HDMI、VGAの3つの場合
→基本的に3つの画面までデュアルモニターとして設定できます。
例2)
デスクトップの裏側の出力部分がDisplayPort、HDMI、DVI、VGAの4つの場合
→基本的に4つの画面までデュアルモニターとして設定できます。
例3)
※間違えやすいパターン
デスクトップの裏側の出力部分がHDMI、VGAのみの場合(2つの場合)で3つ画面を表示したい
→HDMIの分岐ケーブルを買い、HDML2つ、VGA1つで表示しようとすると、
HDMIで繋いだモニターは、同じ画面が表示されてしまうため注意しましょう。
種類はいろいろあるけど、どれがいいの?
これまでご紹介したケーブルで、端的に機能性がよい順番は、DisplayPort→HDMI→VGA →DVI(DVIは種類があり間違えやすいため)となります。ただ、普通にデュアルモニターとして接続したいだけならどれを接続しても大差はないため、自分が使いやすいものや、変換ケーブル費用を抑えるためにモニター側の入力端子がどうなっているかを確認して、自分にあったものを接続しましょう。
まとめ
デュアルモニターを設置すれば普段の作業効率が格段に上がるため、設置することをおすすめしますが、ケーブルを購入する際は、間違えて違う型のものを購入したり、分岐ケーブルで拡張しようとしてしまったりして(分岐ケーブルで拡張はできません)求めている表示ができない場合がありますので、しっかりと確認して商品を購入するようにしましょう。